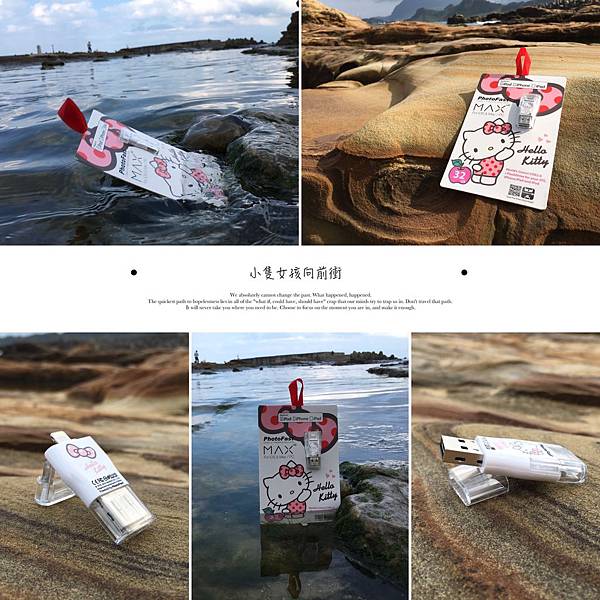
「親愛的,你覺不覺得PhotoFast Hello Kitty MAX蘋果專用隨身碟很面熟?」
「為什麼面熟?」
「你沒看到上面寫著我的名字嗎? 」
」
(本篇與**PhotoFast**合作)
還記得去年開始iPhone已不出非常人性化的32g容量
這問題至今都讓身為死忠蘋果迷的吳敵一次次陷入兩難漩渦
到底要買16g好還是64g好?
短短48g的差距中可隔著好幾張小朋友啊!
但自從有了PhotoFast Hello Kitty MAX蘋果專用隨身碟後
吳敵再也沒有容量不夠的問題啦
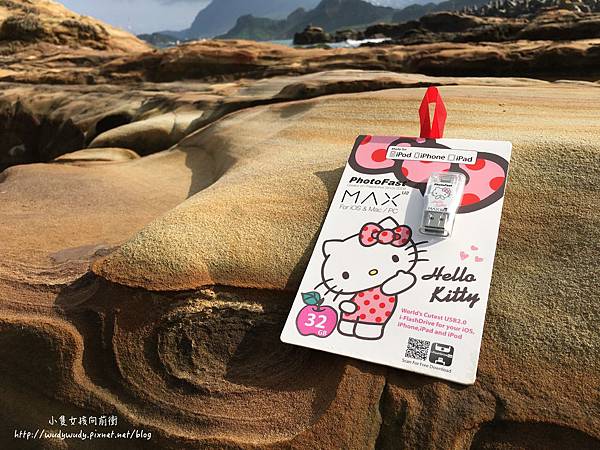
老實說在吳敵第一眼見到PhotoFast Hello Kitty MAX時
就知道她是我家6s Plus今生不可或缺的靈魂伴侶

首先吳敵要先聲明
因爲PhotoFast Hello Kitty MAX為3C產品
故以下拍攝皆有做好萬全防護措施並備妥救生員
請大家不用擔心

不得不說PhotoFast家的產品包裝真的是質感與質量兼備
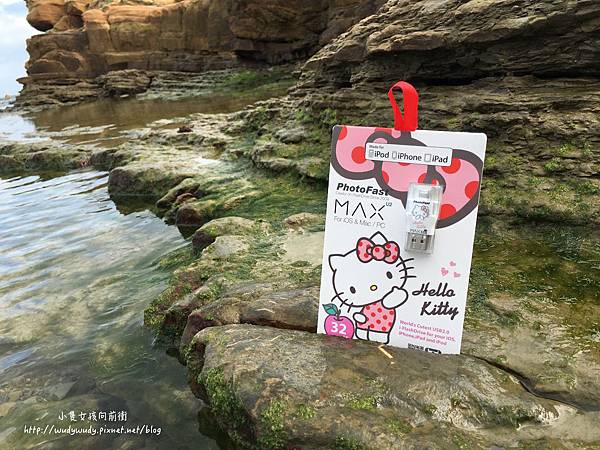
連紙板底部插在水裡都沒有任何浸濕的跡象

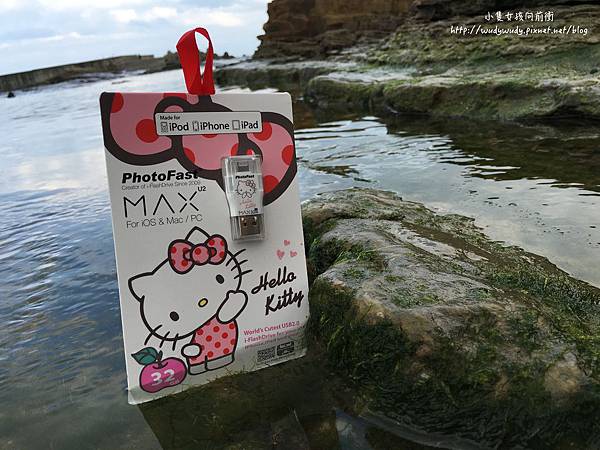

背面亦有三麗鷗股份有限公司授權台灣專販的正版雷射貼紙

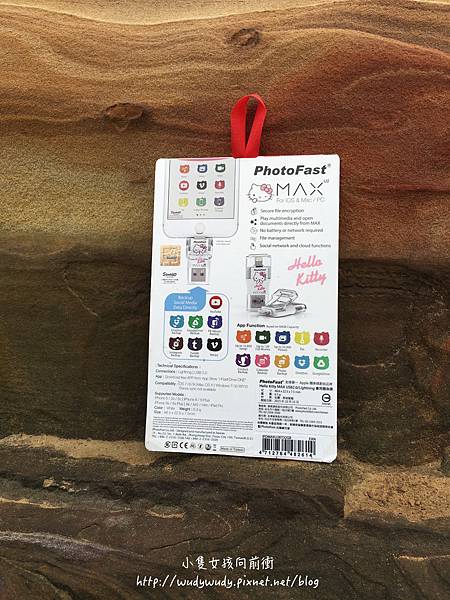
頭頂更清楚標示適用於iPod、iPhone和iPad
((Mac跟PC也通))

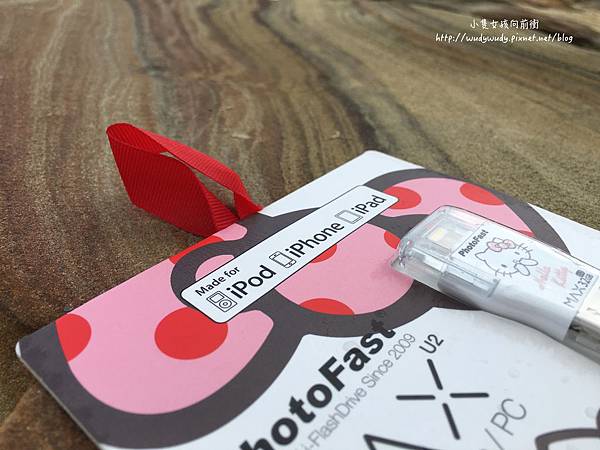
拆開包裝會看到一本富含多國語言的迷你使用說明注意事項
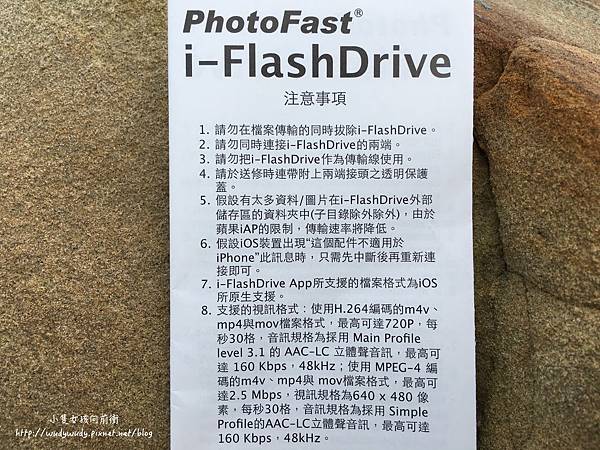
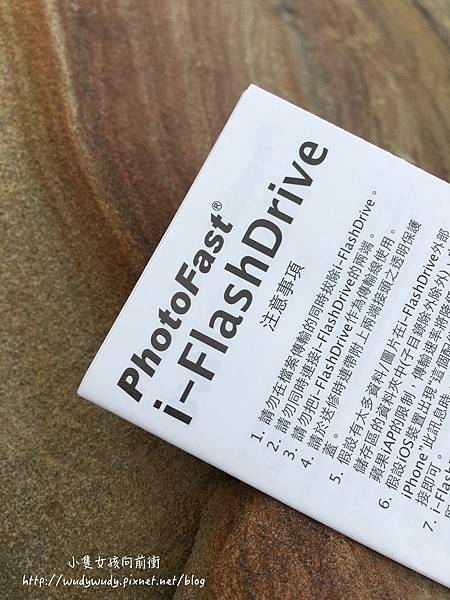
再來就是今天的主角PhotoFast Hello Kitty MAX

吳敵拿的是32g的粉紅色Kitty

不管遠近看都好精美

隨身碟的背面印有Hello Kitty的專屬蝴蝶結
連陰天都可以維持閃亮的質感

雖是雙頭龍邊
但兩側皆有透明防護殼


Lightning那頭的透明殼為移動不可拆式

輕輕往前推就能打開

這樣貼心的設計讓人不會覺得蓋殼很討厭佔位子
也不怕一轉眼蓋子就不見蹤影



USB端的蓋子則為分離可拆式
比較粗心的朋友就得多注意啦



〔PhotoFast Hello Kitty MAX使用〕

IOS系統每當首次外接任何產品時
都會出現提示安裝app的訊息
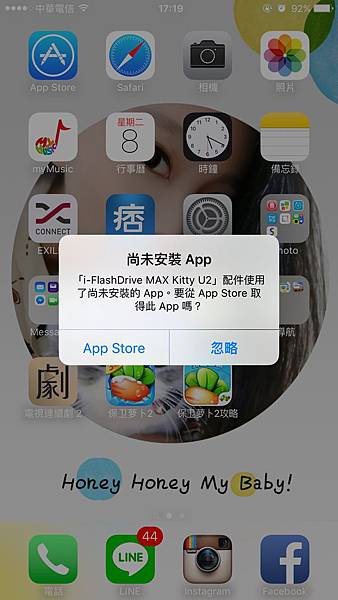
以正常情況來說,一般人會按下「App Store」進入下載畫面
今天我們要選的是第一個「i-FlashDrive ONE」
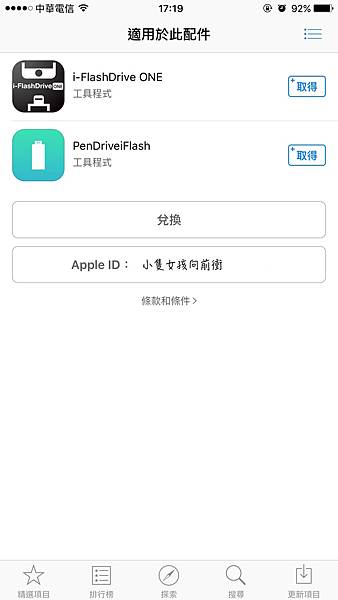
下載完畢後可以由原本的畫面點選開啟app
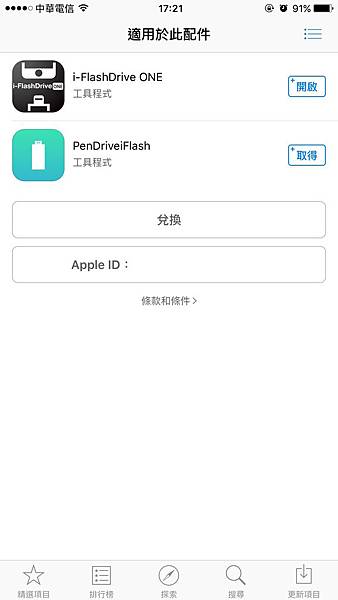
也可以到桌面啟動程式
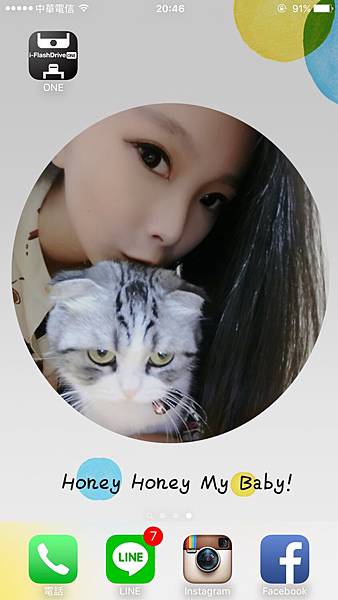
但如果你跟吳敵一樣白痴手殘按太快按到「忽略」的話
別擔心,真的別擔心,這個視窗絕對不會再出現第二次
你只能自己去App Store搜尋「i-FlashDrive ONE」
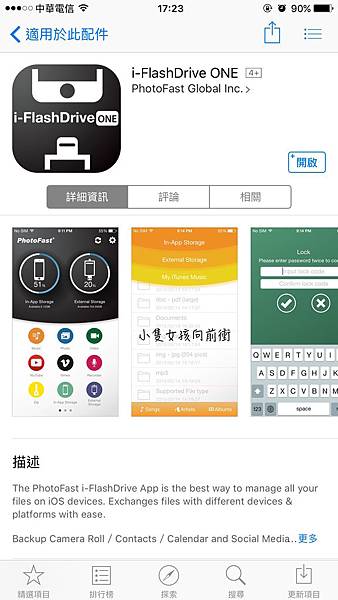
下載完畢後開啟
全螢幕會被PhotoFast吃掉

接下來會出現一些個人化設定
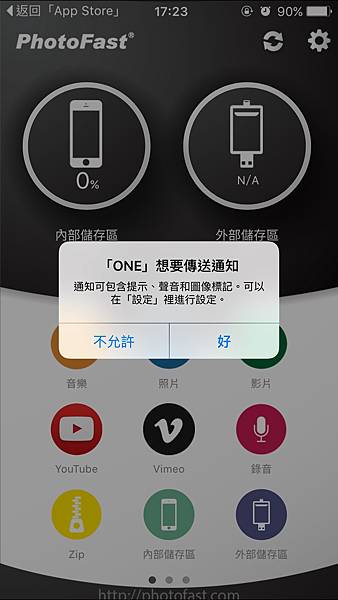
再初始化
其實這邊時間不算久
連吳敵拍照都要秒拍好幾次才拍得到
估計大概不到五秒時間而已
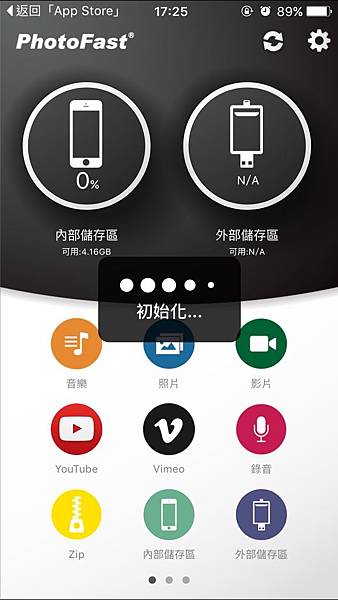
畫面會馬上轉成甜心女孩最愛的粉紅色「i-FlashDrive ONE」主畫面
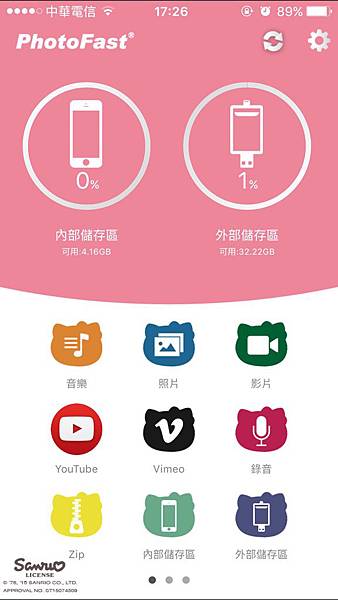
上半部有兩個圓形的大圈圈
一個是「內部儲存區」,掌理本身手機儲存空間的總管
一個是「外部儲存區」,也就是我們今天所使用的PhotoFast Hello Kitty MAX
最右上角還有「重新整理」和「設定」

「設定」中也有很多個選項
像前三個顯示上鎖檔案、修改副檔名、跳過前導頁若關閉或開啟時
都會有震動的反應
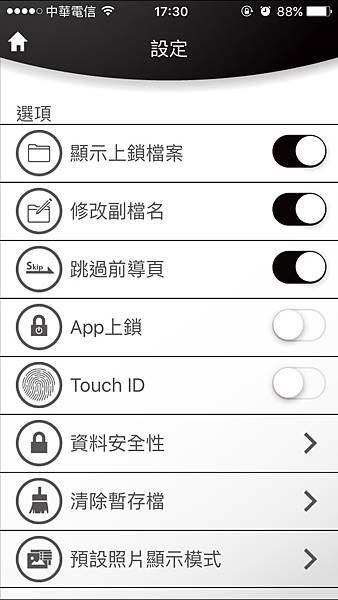
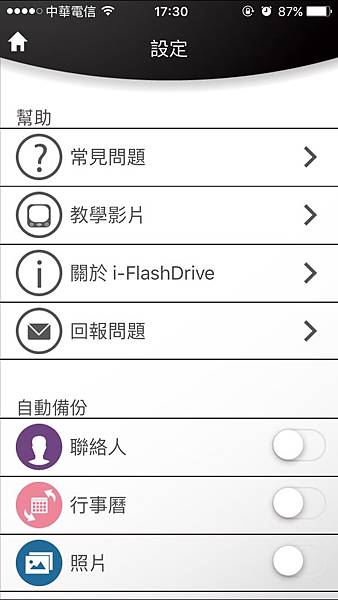
App上鎖、Touch ID、資料安全性分別保護著資料
App上鎖輸入密碼的畫面跟我們登入LINE時類似
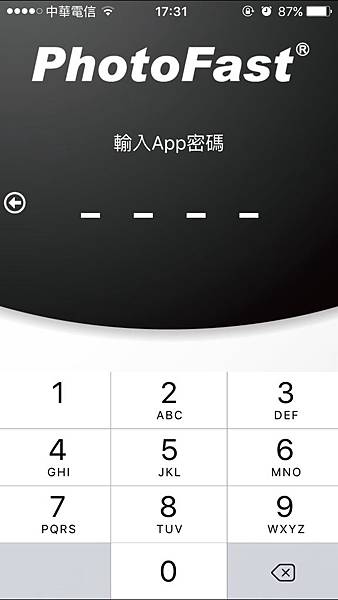
進入資料安全性之前我們先到註冊頁面填寫資料
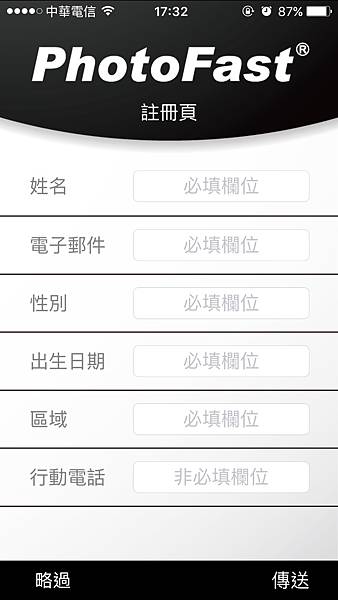
接下來你會通過email收到一封四個數字的登入碼
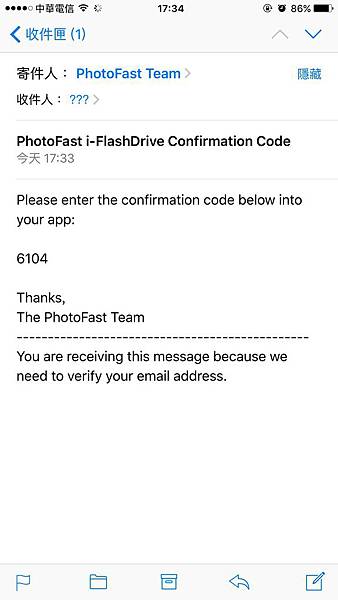
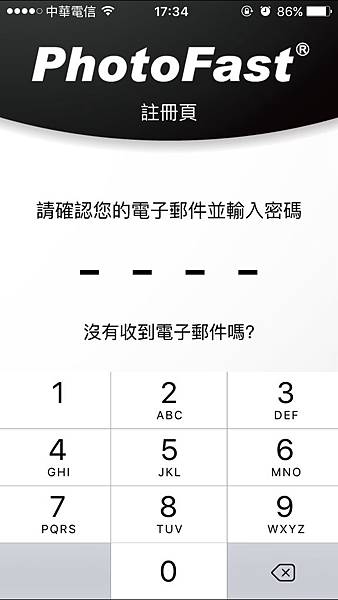
輸入完畢會進行填寫Lightning和USB密碼
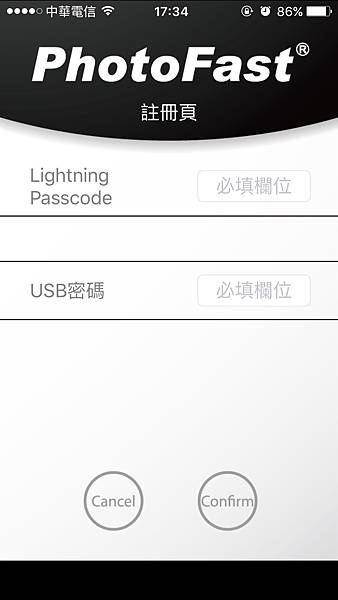
不論Lightning或USB密碼都需輸入兩遍
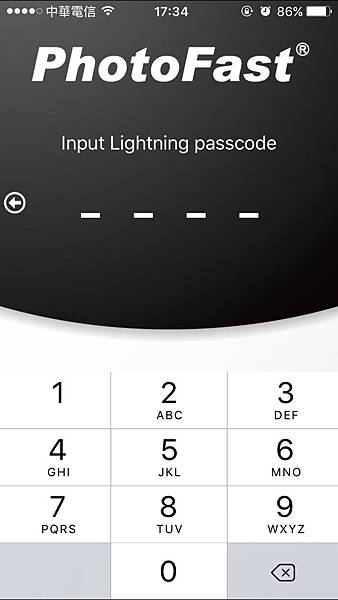
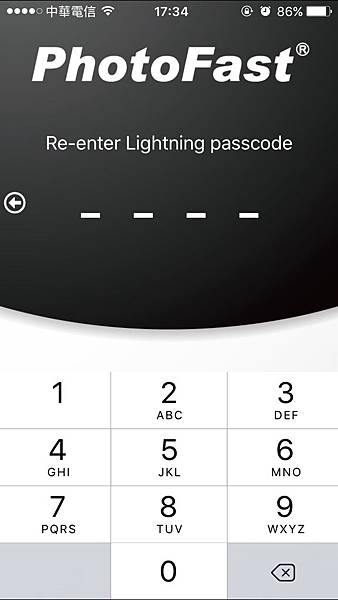
可是你要切記Lightning和USB密碼的設定一旦打開
就無法在你用來設定的手機以外的地方任意使用了
如果沒必要,吳敵建議最好還是關起來
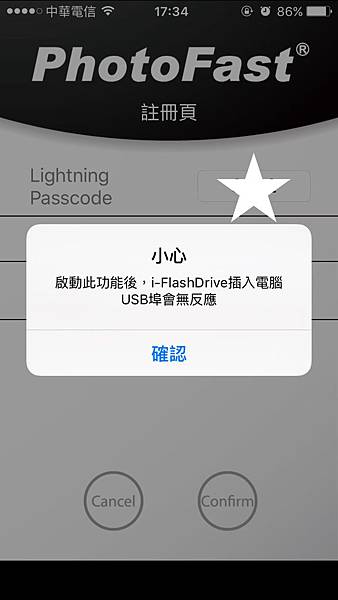
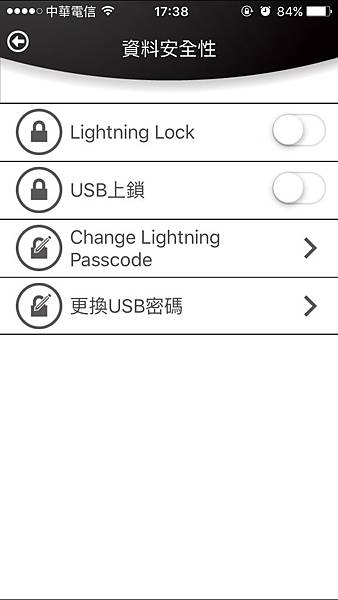
嫌垃圾多的人也可以時不時點選清除暫存檔
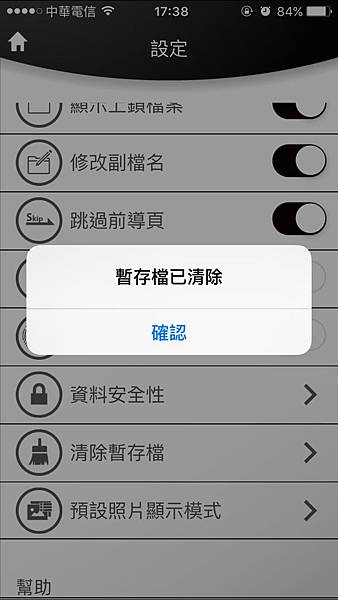
接下來就是各雲端儲存,帳密登入登出的地方
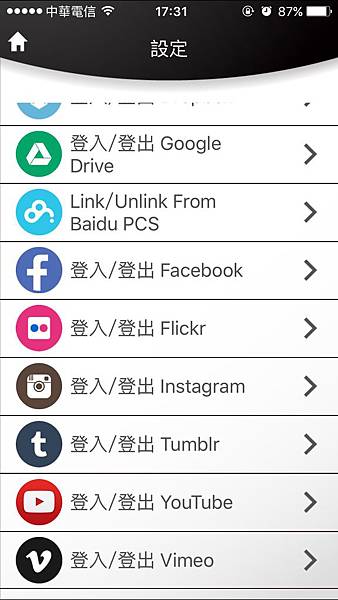
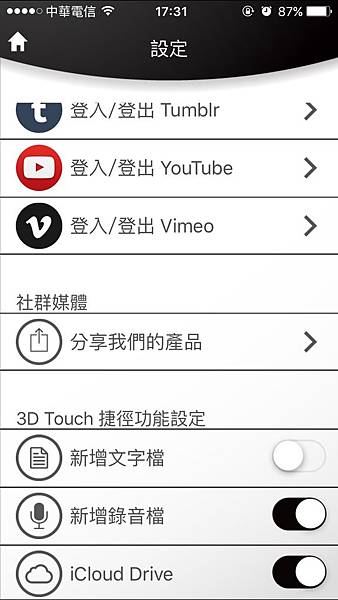
如Dropbox、Google Drive、Facebook和Instagram等
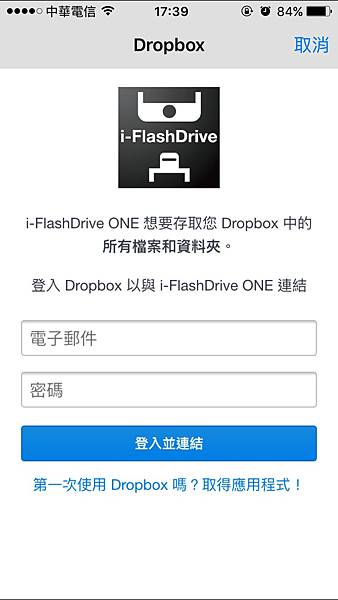
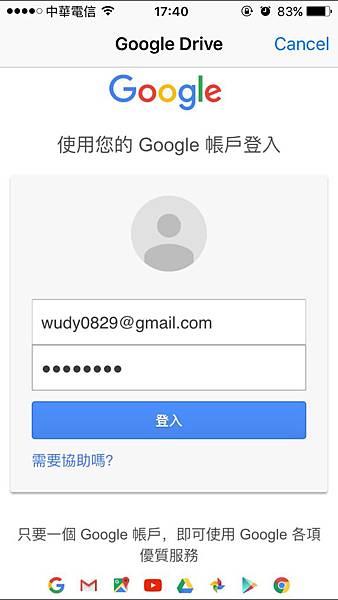

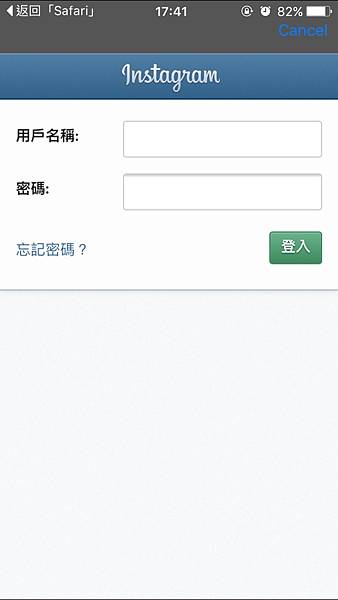
回到主畫面的下半部
有三個頁面,共23個小連結圖示
第一頁包含「1. 音樂」、「2. 照片」、「3. 影片」、「4. Youtube」、「5. Vimeo」、「6. 錄陰」、「7. Zip」、「8. 內部儲存區」、「9. 外部儲存區」
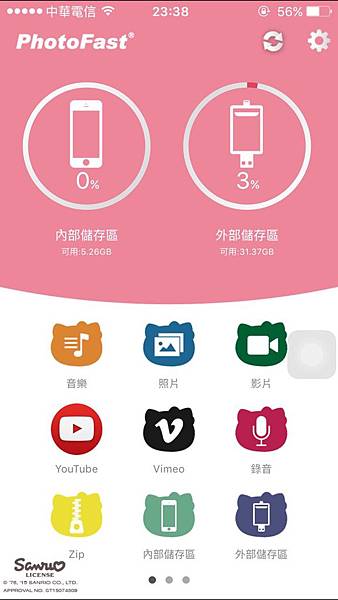
「1. 音樂」分成三個小空間,內部儲存區、外部儲存區、My iTunes Music
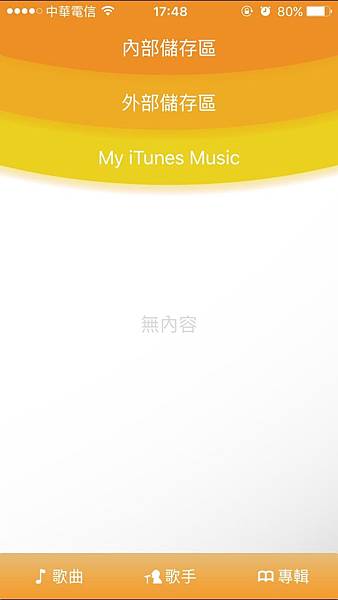
點選右上方的選取即可分享、複製、移動、刪除、上鎖或Zip音樂檔
重點是還可以直接把音樂抓到隨身碟裡用隨身碟播放
完全不用通過麻煩的iTunes

「2. 照片」一樣分為三個空間,內外部儲存區和Flickr,今天我們先看有檔案的內部空間
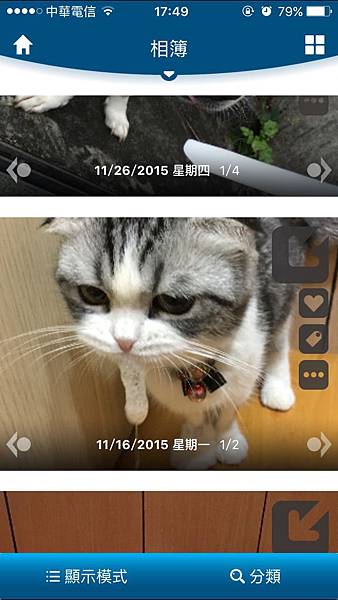
左下角有顯示模式可做調整,以下照片依序是進階模式、舒適模式及一般模式
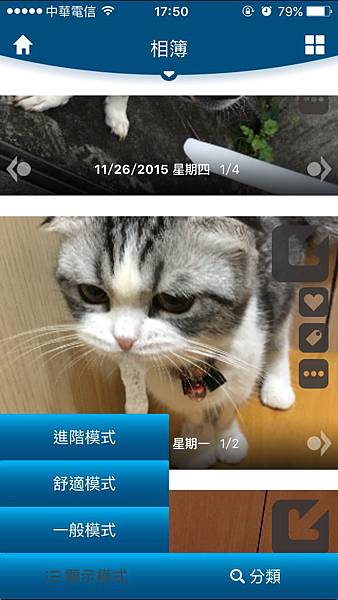

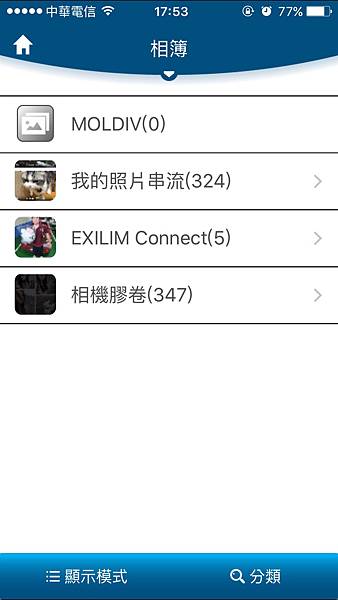
目前吳敵最喜歡的是一般模式
進入一般模式後,畫面跟我們iPhone本身的照片格局比較像
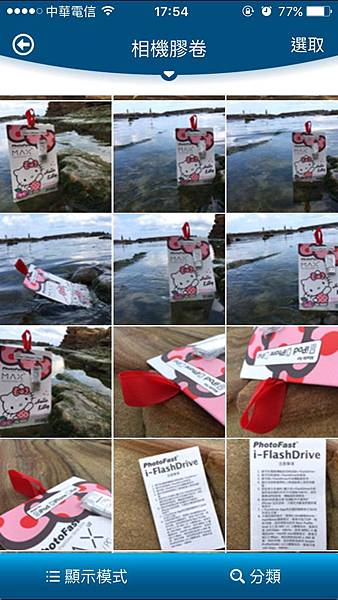
「6. 錄音」
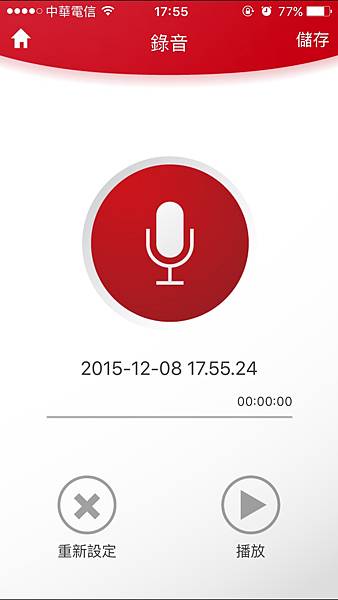
「8. 內部儲存區」+「9. 外部儲存區」
(因為功能雷同故不分二次贅述)
左下角有四種排序
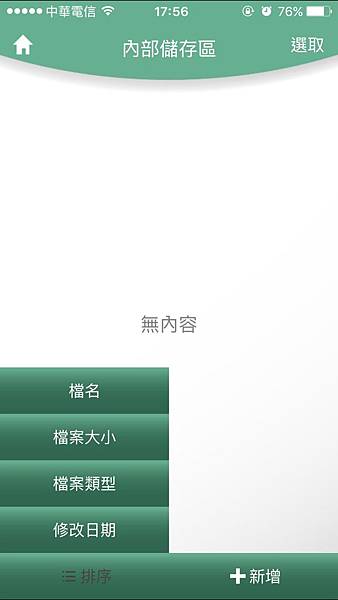
右下角則為五種新增方式
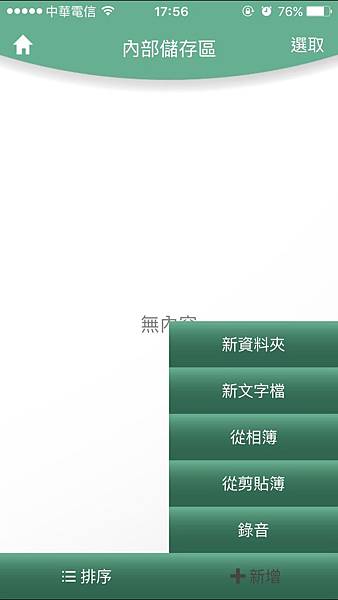
可新增資料夾、新文字檔等等
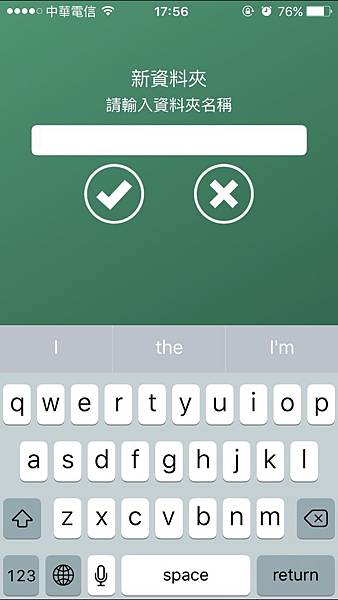
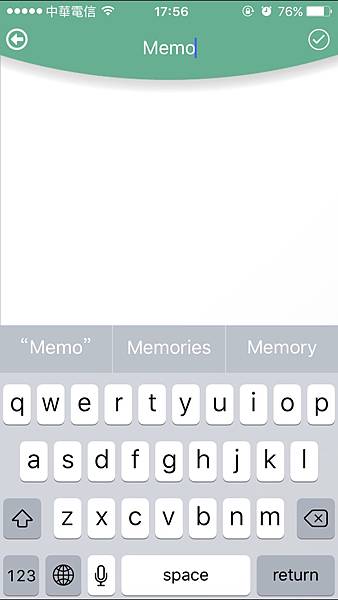
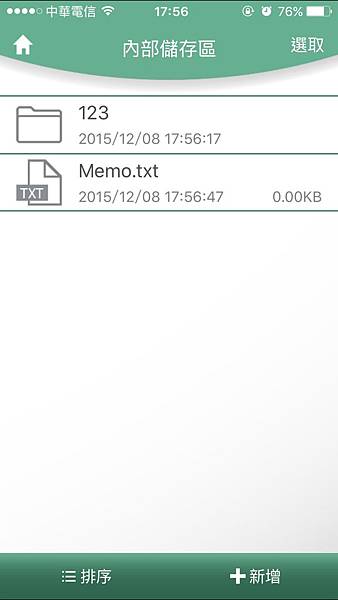
亦可做檔案上鎖、更名或去除檔案之動作
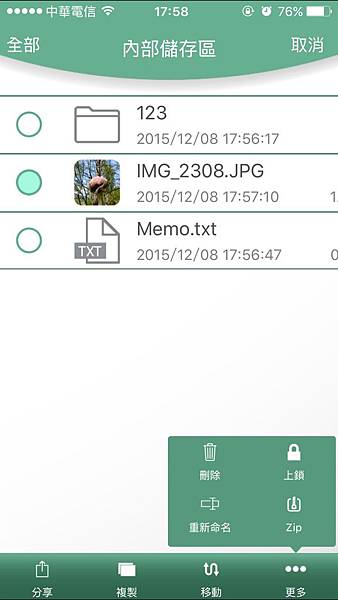
忘了說,檔案在跑的時候會有Kitty出現唷
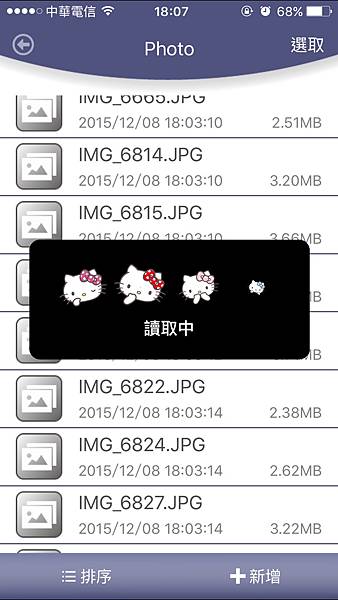
第二頁,「11. Google Drive」、「12. iCloud Drive」、「13. Baidu PCS(Beta)」、「14. FB Album備份」、「15. Instagram備份」、「16. Tumblr備份」、「17. 聯絡人備份」、「18. 行事曆備份」
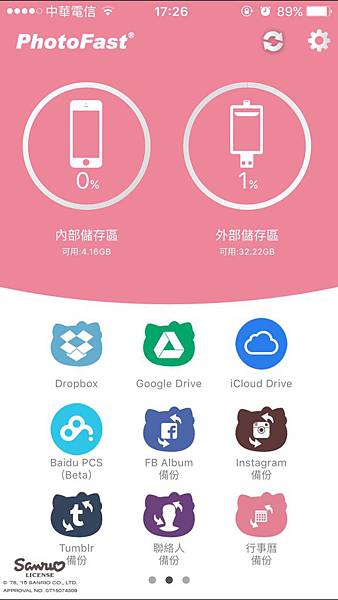
「11. Google Drive」
這功能在工作上真的非常方便
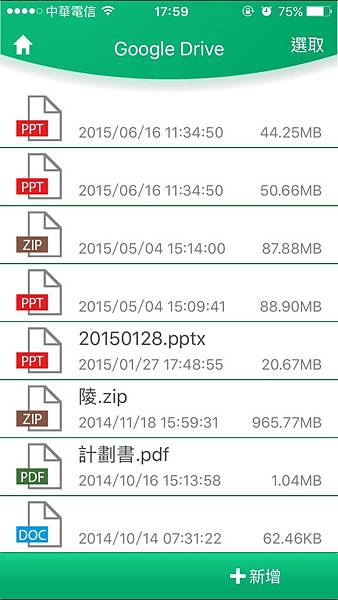
「14. FB Album備份」
連FB的相片功能都能輕鬆備份
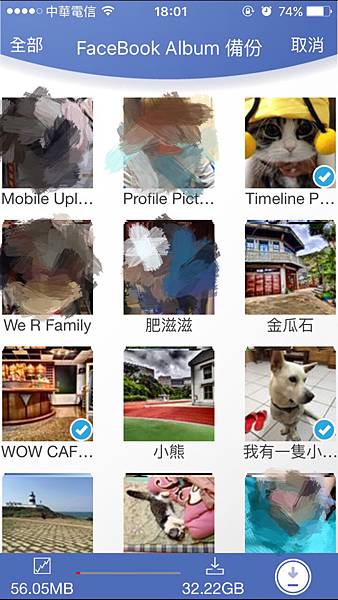
第三頁,「19. 照片備份」、「20. 全部備份」、「21. Dropbox備份」、「22. Google Drive備份」、「23. 購買」

「20. 全部備份」
排除掉前面那些單一的備份,懶惰蟲們可以使用一鍵備份把聯絡人、行事曆和照片全部備份

以上是手機版,插入Macbook步驟如下

當隨身碟與電腦連接後,桌面會出現「IFLASHDRIVE」
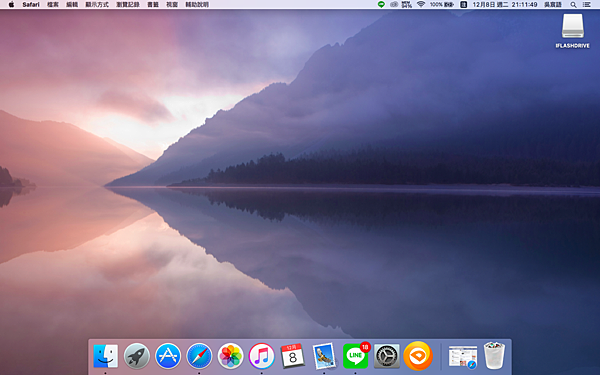
依序點入就可以找到已備份的檔案囉
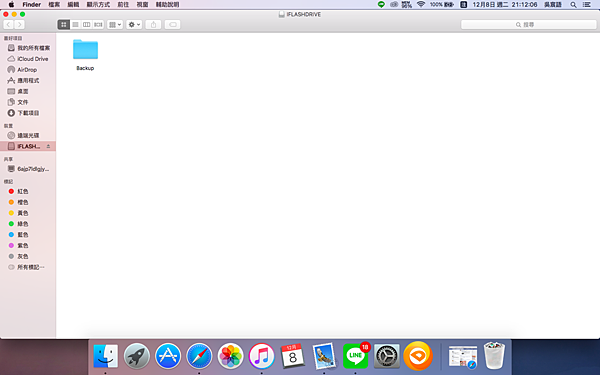
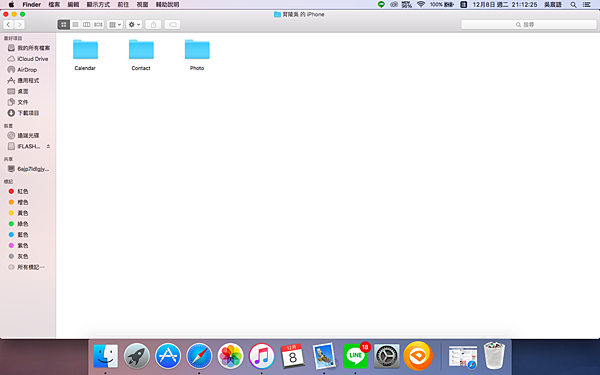
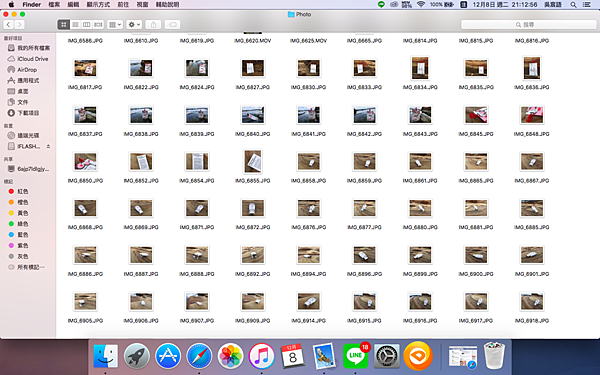
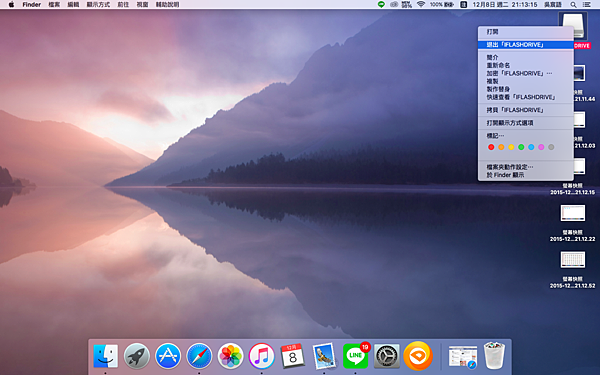
〔PhotoFast Hello Kitty MAX〕
Facebook:https://www.facebook.com/PhotoFast.tw/?fref=ts
PC購物:http://24h.pchome.com.tw/prod/DGCD1C-A9006LGVD
燦坤購買:http://www.tkec.com.tw/pt.aspx?pid=161032
以上內容皆為本人親自試用過後的體驗心得(非商業性質)僅供參考
實際狀況仍需依自身體驗和感受為主





 留言列表
留言列表